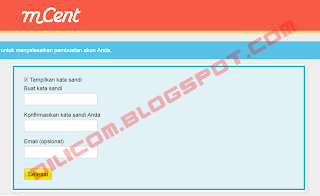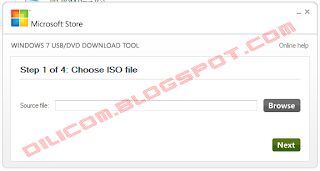Antivirus terbaik 2013 - Virus memang selalu menjadi ancaman serius bagi setiap komputer dan seolah-olah kita hidup di dunia digital yang semakin gelap dan berbahaya yang dipenuhi dengan kejahatan. Apalagi setiap tahun selalu bermunculan virus-virus baru yang semakin canggih saja dan menyebar luas yang dapat mengancam keamanan komputer kita. Banyak virus berkeliaran di dunia maya seperti malware, trojan, worm, spamware dan masih banyak lagi yang sewaktu-waktu dapat masuk dan merusak komputer kita saat menjelajah di internet.
Tetapi untungnya selalu ada pahlawan pemberani yang selalu membantu untuk melindungi kita dari berbagai ancaman tersebut, mereka adalah para perusahaan keamanan komputer (security computer) yang selalu aktif bekerja dan berusaha untuk melindungi setiap komputer di dunia.
Ada banyak perusahaan antivirus yang selalu menciptakan produk berkualitas guna menciptakan keamanan mutu tinggi bagi komputer. Namun dari hasil survey yang dilakukan para peneliti menghasilkan bahwa hanya ada beberapa antivirus yang terpilih menjadi yang terbaik di tahun 2013 ini. Sebut saja perusahaan-perusahaan besar seperti Kapersky, Bitdefender, AVG, Norton dan Trend Micro. Mereka telah berhasil menciptakan produk antivirus terbaiknya dan mengalahkan antivirus-antivirus lain di tahun 2013 ini.
Kelima antivirus ini dikategorikan sebagai yang terbaik karena telah dinilai dari kualitas dan performanya dalam melindungi komputer. Dan saya akan mengurutkan dari yang terbaik dari kelima antivirus tersebut yang saya tampilkan sebagai berikut.
Daftar 5 Antivirus Terbaik 2013 di Dunia
1. BitDefender Antivirus Plus 2013
Dari tahun ke tahun Bitdefender memang selalu menjadi yang terbaik diantara yang terbaik. Di tahun ini Bitdefender mengeluarkan banyak jenis antivirus, dan salah satu produk andalannya yaitu BitDefender Antivirus Plus 2013 berhasil menempati urutan pertama sebagai antivirus terbaik di tahun 2013 ini. Antivirus ini mencapai nilai yang sangat baik dari hasil tes yang dilakukan badan peneliti antivirus ICSA Labs (Laboratorium International Computer Security Association) dan West Coast Labs.
BitDefender Antivirus Plus 2013 ini memang mempunyai kelebihan di atas antivirus yang lain, dia dapat memberikan perlindungan ampuh dari berbagai ancaman seperti virus, malware, spyware, dan pencurian identitas yang bisa terjadi pada komputer kita. Bitdefender juga memberikan perlindungan penuh kepada kita ketika sedang browsing di internet dan kita bisa tetap aman dalam bertransaksi online. Ketika melakukan pengecekan pada sistem komputer, BitDefender Antivirus Plus 2013 akan membutuhkan waktu yang lebih lama dari rata-rata antivirus pada umumnya, itu karena Bitdefender sangat teliti dalam menyaring sistem.
2. AVG Antivirus 2013
AVG menempati urutan kedua sebagai antivirus terbaik. AVG memang sudah sangat terkenal di dunia antivirus, selalu menawarkan perlindungan yang luar biasa dalam menghentikan berbagai serangan virus bahkan sebelum anda menyentuh komputer anda. Selain itu AVG juga memeriksa data file anda, link dan email sebelum anda membukanya, juga mencegah segala sesuatu yang dapat memata-matai dan pencurian data pribadi anda.
AVG dikenal memiliki antivirus gratisan yang sangat baik, dan hampir sebaik produk komersial lainya. Jadi jika kita mengharapkan produk komersial yang lebih baik, AVG menawarakan produk komersialnya sendiri yaitu AVG Antivirus 2013. AVG Antivirus 2013 ini juga menyediakan perlindungan gratis untuk Handphone, Smartphone dan perangkat lainnya seperti Tablet.
AVG Antivirus 2013 memiliki skor tinggi dari hasil tes yang dilakukan di Lab. badan peneliti antivirus. AVG mempunyai filter terbaik dari setiap antivirus yang ada tahun ini. Salah satunya firewall sederhana sebagai perisai online yang berguna untuk mem-blok situs-situs berbahaya. Jadi, AVG sudah melakukan pemindaian terhadap situs-situs tersebut sebelum anda membukanya.
3. Kaspersky Antivirus 2013
Kaspersky telah mengeluarkan produk terbarunya tahun ini yaitu Kaspersky Antivirus 2013 yang berhasil menempati urutan ke-tiga dari daftar TOP 5 Antivirus Terbaik 2013 di Dunia. Kaspersky Antivirus 2013 memiliki fitur yang telah dilengkapi dan diperbaharui yang tentunya lebih baik dari versi-versi sebelumnya. Kaspersky juga memberikan pilihan update dari versi home sampai coorporate tergantung dari kebutuhan anda. Selain itu, penggunaanya juga sangat friendly dan cocok untuk pemula atau yang belum pernah menggunakannya karena Kaspersky juga memberikan tutorial tentang penggunaan antivirus ini.
Antivirus ini mampu mengenali dan mendeteksi virus-virus berbahaya yang sulit dimusnahkan. Ketika kita sedang browsing di internet, kadang kita tidak menyadari bahwa virus sudah masuk ke dalam sistem komputer kita dan menginfeksi file-file dan data penting. Namun dengan Kaspersky hal itu bisa diatasi dengan cepat. Security systemnya akan langsung mendeteksi dan mengeksekusi kemudian menetralisir file tersebut untuk dibersihkan. Kaspersky Antivirus 2013 ini memiliki kesensitivitas yang cukup tinggi sehingga jika ia menemukan file atau perangkat lunak yang tingkah lakunya mencurigakan maka Kaspersky akan langsung memberikan tindakan berarti dalam menanganinya.
4. Trend Micro Titanium Antivirus Plus 2013
Pada urutan ke-empat ditempati oleh Trend Micro Titanium Antivirus Plus 2013. Antivirus juga memiliki tampilan yang user-friendly, cocok untuk pengguna yang belum berpengalaman. Titanium Antivirus 2013 ini juga mendapat nilai rata-rata yang cukup tinggi di laboratorium penelitian antivirus.
Antivirus ini sangat baik dalam memblokir serangan malware yang melebihi rata-rata antivirus lain yang dapat menghapus malware. Software ini memiliki keakuratan yang tinggi namun lambat, dapat menyaring spam, firewall serta fitur yang cukup keren dalam melindungi privasi facebook anda.
5. Norton Antivirus 2013
Di urutan terakhir dari daftar TOP 5 Antivirus Terbaik 2013 di Dunia ditempati oleh Norton Antivirus 2013, salah satu produk keluaran perusahaan kemanan komputer Symantec. Test
pengujian yang dilakukan di AV Test Labs di Jerman menunjukan hasil Norton Anti
Virus mampu mendisinfeksi computer yang sudah terinfeksi dan kemudahan dalam hal
penggunaan serta kemampuan menangkal serangan malware.
Antivirus Norton ini efektif untuk melindungi computer dari
berbagai serangan virus, worms, bots dan spyware. Selain itu juga Norton Anti Virus mudah
diinstal dan dioperasikan, proses scannya berjalan dengan cepat. Anda akan
mendapatkan support setiap hari dan setiap jam jika membeli produk ini. Norton AntiVirus mendeteksi malware yang
didasarkan pada perilaku file yang dicurigai. Melindungi Firefox dan Internet
Explorer dari malware yang mencoba untuk mengeksploitasi kerentanan browser.
Jika Anda menonton video atau bermain game pada komputer Anda, Norton secara
otomatis tidak menjalankan scan sistem. Dukungan pihak ketiga dari tes objektif
labs mengkonfirmasi bahwa Norton unggul mencegah serangan malware dan
mengeluarkan computer dari ancaman file yang sudah terinfeksi.
Selain melindungi PC terhadap spyware dan
virus, Norton AntiVirus juga memindai pesan instan dan email untuk memeriksa
lampiran yang terinfeksi, link yang mencurigakan dan virus. Juga memindai newsfeed Facebook Anda untuk menemukan
link ke situs-situs yang tidak aman atau berbahaya untuk download.
Itulah informasi mengenai TOP 5 Antivirus Terbaik 2013 di Dunia yang semoga bisa bermanfaat untuk anda. Kelima antivirus diatas juga sekaligus sebagai rekomendasi dari saya untuk anda dan anda boleh memilih salah satu antivirus diantaranya untuk melindungi komputer dari bebagai ancaman virus berbahaya yang dapat masuk dan merusak sistem komputer anda. Dan perlu diketahui bahwa data dari kelima antivirus di atas memang terpilih menjadi yang terbaik, diperoleh dari hasil tes yang dilakukan oleh laboratorium independen milik badan-badan peneliti antivirus di dunia.